Turn off Javascript in Google Chrome using DevTools
When testing and debugging, I often need to see how a web page looks like and behaves with Javascript / JS turned off. Luckily it is easy to turn off javascript in Google Chrome DevTools.
Step 1: Open Google Chrome DevTools
Either right click any element and choose “Inspect”, or use a keyboard shortcut (Mac/OSX: Cmd + Option + J, Windows: Ctrl + Alt + J)
You will see something like this bar:

Step 2: Open the Run command box
Use keyboard shortcut:
- Mac / OSX: Cmd + Shift + P
- Windows: Ctrl + Shift + P
You should now see this:

Step 3: Turn off Javascript
Start typing “Javascript” in the run cmd box. After a bit of the word, you will see the option “Disable Javascript” to turn it off, or “Enable Javascript” to turn it back on. Select it with the keyboard or mouse, and you are done. Javascript is now turned off in Google Chrome

Step 4: Turn Javascript back on
Complete steps 1-3 and choose “Enable Javascript” to revert to normal:
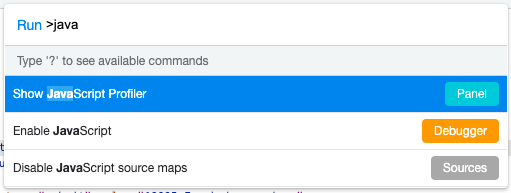
There. With this post, I will never forget how to turn off javascript in Chrome again.
If you liked this post, also check out more Chrome keyboard shortcuts or more on the Run Command menu. Who likes doing extra work after all?